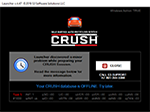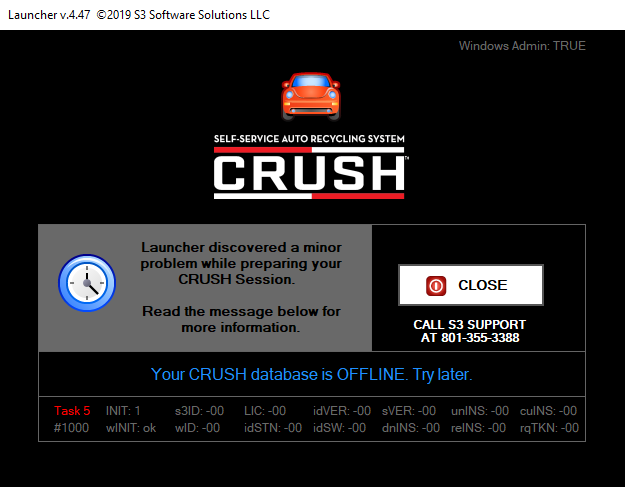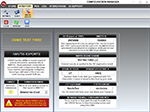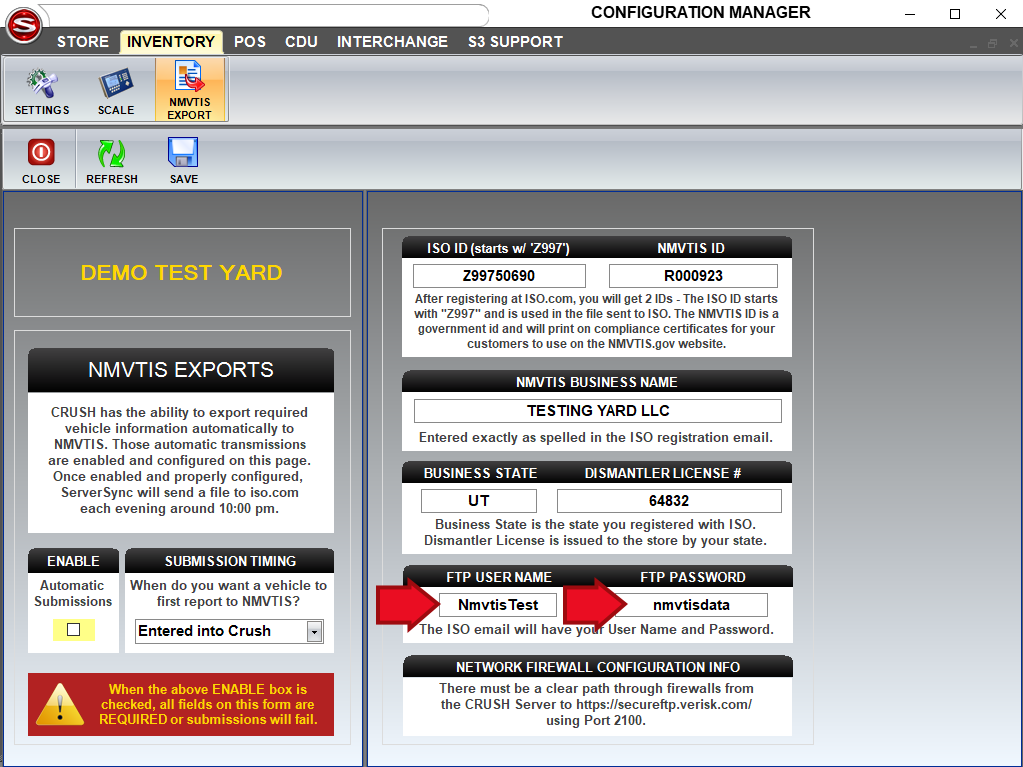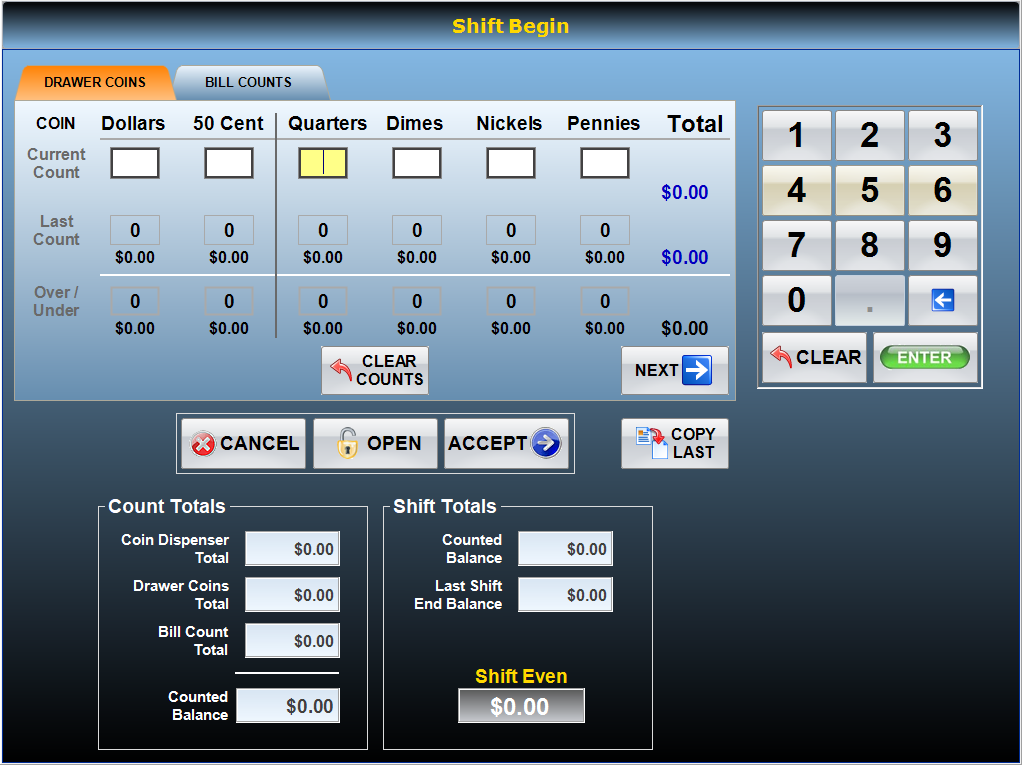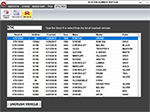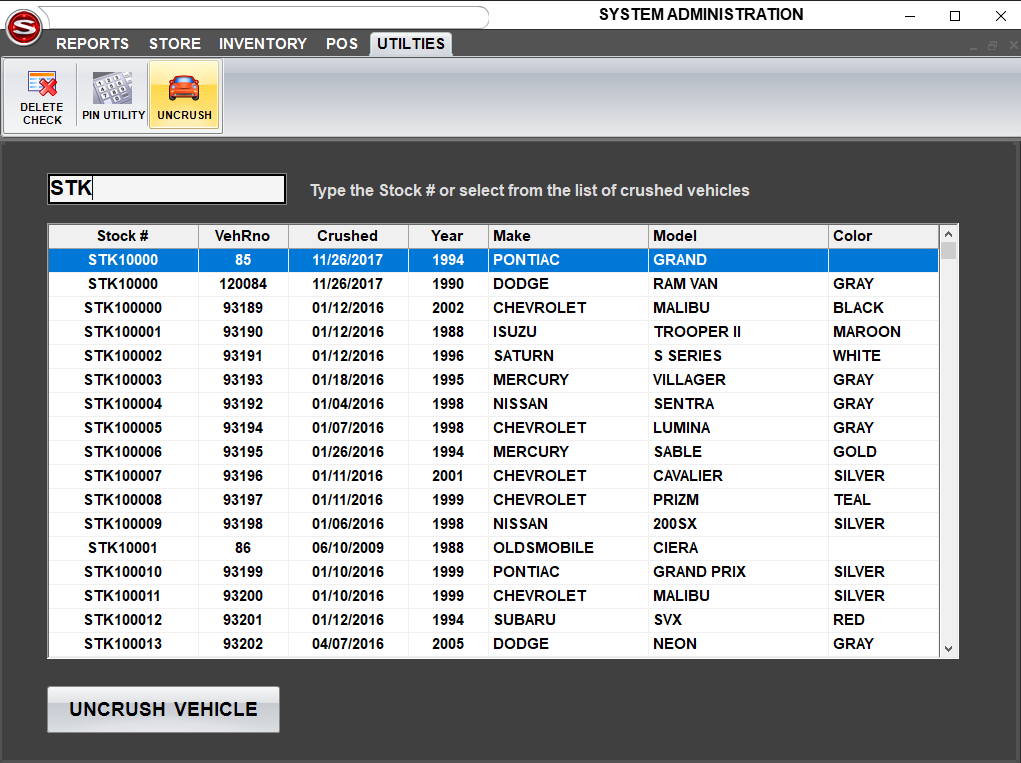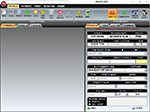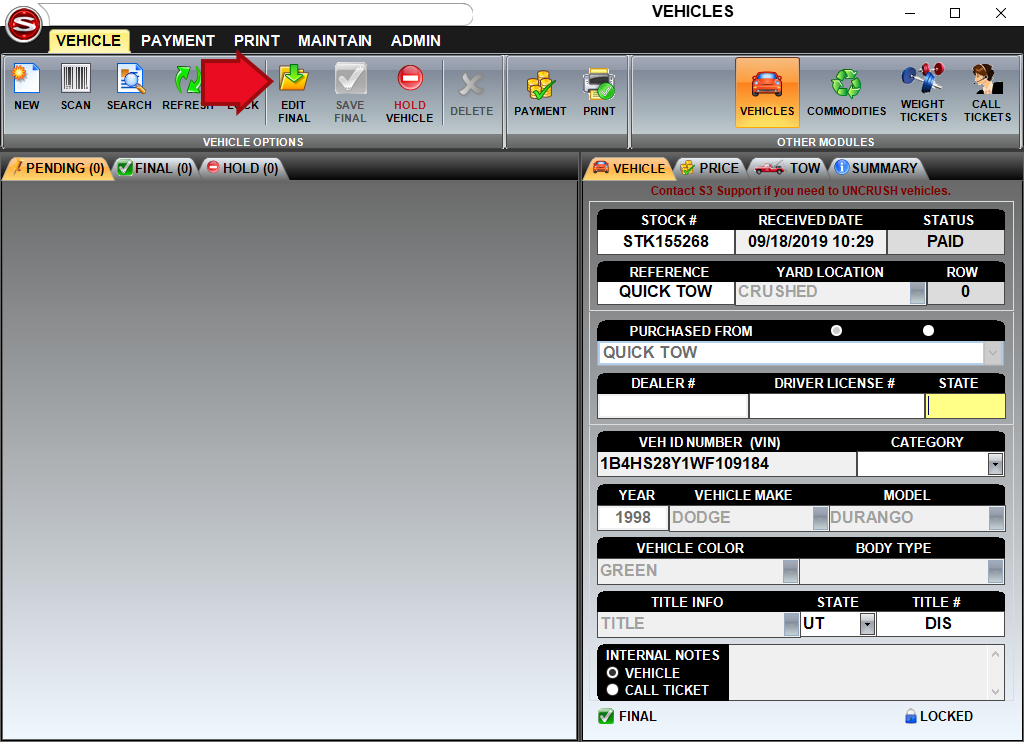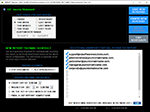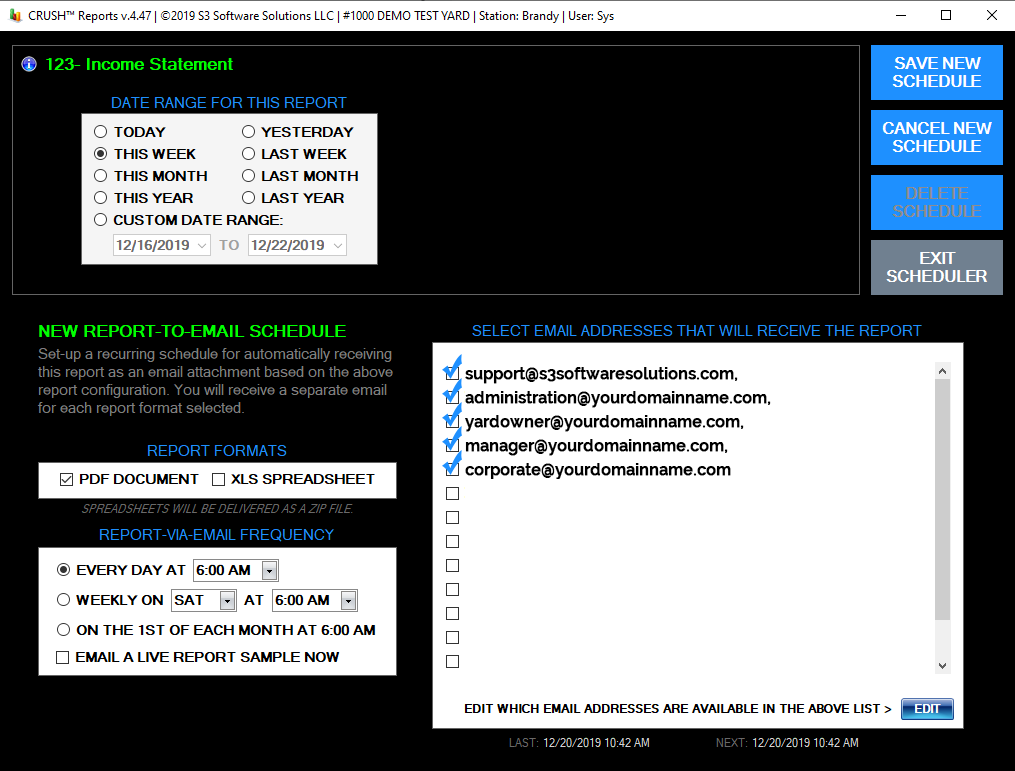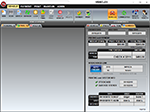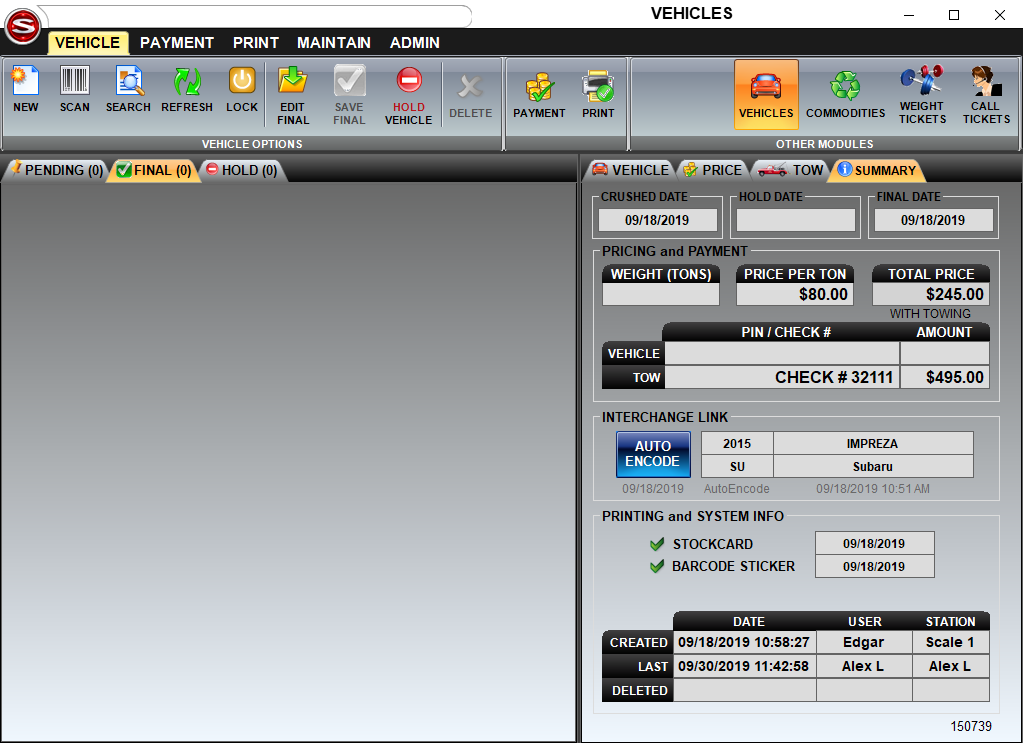FAQ's - CRUSHTM
FAQ's - Point of Sale
A Shift End: When you are finished with your shift and ready to close, click the SHIFT END button. You will be asked to do a CASH DROP first. By dropping positive cash before counting the remaining balance in your drawer, you will be able to determine if the drawer is over or short based on what is left after dropping positive sales. Be sure to drop the entire recommended drop amount, so that the overage or shortage shown is accurate. Take the cash for the drop out of the drawer so you don’t it twice. After the cash for positive sales has been dropped, the balance in the drawer should match the beginning balance. Any overage or shortage shown is the actual overage or shortage.
- 1) Push and Hold down the # KEY and the YELLOW KEY at the same time, after about 2 seconds the terminal will begin to power cycle and you can let go of the keys. It should power back up within about a minute.
- 2) Unplug the power cable, wait for about 10 seconds and then plug it back in. Give it a couple of minutes to come back up before trying it again.
FAQ's - Inventory/Purchasing
FAQ's - Cash Dispenser
FAQ's - Reporting
Configure the following options:
- 1) Select the DATE RANGE FOR THIS REPORT.
- 2) Under EMAIL ADDRESSES THAT WILL RECEIVE THE REPORT, click the EDIT button to add/edit/delete the email addresses you would like to receive the emails.
- 3) Select the REPORT FORMAT, PDF or Excel.
- 4) Select the REPORT-VIA-EMAIL FREQUENCY.
Note: Any report under the Standard Reports can be scheduled to send to your email automatically. Reports under Office Manager cannot be scheduled to send automatically.
FAQ's - Juniper Mesa 2 Tablet
- 1) Connect tablet to your LAN via Wi-Fi Connection.
- 2) Make sure Crush is not running and Update Windows on the Tablet. Reboot after the update and run the Windows Updates again. Do this until no more updates are available. Reboot.
- 3) Now you should be able to open CRUSHTM.
- 1) Close CRUSHTM.
- 2) Put the tablet in Airplane (Roaming Mode).
- 3) Open CRUSHTM and login as Admin User.
- 4) Select Scanner Function (Crush, Move, Reconcile, Process, etc.)
- 5) Scan vehicles.
- 6) Close CRUSHTM, connect the tablet to the LAN via Wi-Fi or docking station and then open CRUSHTM and Upload Data.
Hint Keep the tablet on the Network while idol and allow it to take windows updates and charge automatically.
FAQ's - Interchange
FAQ's - Equipment
Part Number: 10011689
Product Line: Zebra PolyPro 4000T Parts
Description: PolyPro 4000T (3.00 Inch x 2.00 Inch, 2230/Roll, 4 Rolls/Case)
Part Number for case of 6 Rolls: Zebra 03200BK10245
4.02" Performance Wax/Resin Ribbon
Part Specifications:
- Color: Black
- # of Rolls: 6
- Ribbon Width: 4.02 in.
- Ribbon Height: 1,476 ft.
- Print Method: Thermal Transfer
- Ribbon Type: Wax and Resin

 on the Server Desktop and launch it (click it to start ServerSync). Once ServerSync is running try to start CRUSHTM on your workstation again.
on the Server Desktop and launch it (click it to start ServerSync). Once ServerSync is running try to start CRUSHTM on your workstation again.